[Two Areas]
This software has two main areas:
The thin part at the top of the sticky note is the title bar, and the rest is the content.
On the title bar, from the left, there are three buttons: a new sticky note button, the sticky note title, and a button to send the sticky note to the trash.
Let's start by explaining these three.
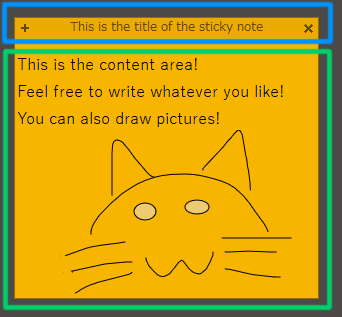
[New Sticky Note Button]
Left-click the "+" button on the far left of the title bar to create an almost identical duplicate of the current sticky note.
"Almost the same" here means that the settings are the same and no text or images are copied.
(To create a completely new note, right-click the Scrawbble notes  icon in the taskbar and select New Note from the menu at the top.)
icon in the taskbar and select New Note from the menu at the top.)
 icon in the taskbar and select New Note from the menu at the top.)
icon in the taskbar and select New Note from the menu at the top.)[Title]
The title literally represents the sticky note.
By default, the creation date is displayed,
but you can change it by right-clicking on the title bar and selecting "Edit Title."
[Move Sticky Notes to Trash]
Left-clicking the rightmost button on the title bar will move the sticky note to a special trash folder (not the Windows trash).
Sticky notes in the trash will be stored for a certain period of time, after which they will be automatically deleted.
Sticky notes in the trash can be restored to their original state at any time before they are deleted.
[Writing]
Next, I will explain the two modes called content.
There are two content modes: "Write a sentence" and "Draw a picture".
You can switch to drawing mode by right-clicking on the content and selecting "Drawing mode" from the menu.
In text mode, you can enter text like in a text editor,
and when you select text, you can change its thickness, size, color, etc. from the right-click menu.
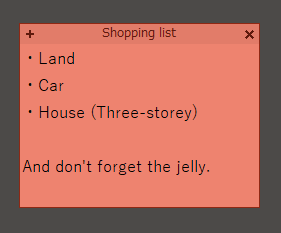
[Scribble]
In drawing mode, you can draw pictures with free lines.
The picture you draw will be displayed in front of the text.
By selecting shapes from the tools, you can draw various shapes, animals, vehicles, etc.
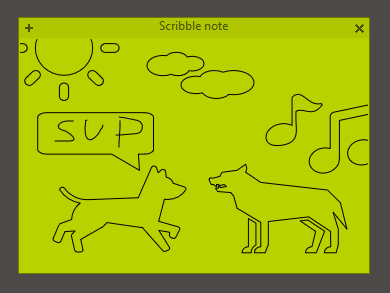
[Magnet]
When you bring a sticky note close to the edge of a monitor, it will stick to it.
You can also stick sticky notes together.
In this case, if the side to be attached is A and the side attaching it is B,
when you move the attached A, B will also move.
To release the attachment, move B on the attached side and the two will separate naturally.
This may not be the case very often, but if you attach B to A and C to B,
when you move A, both B and C will move together.
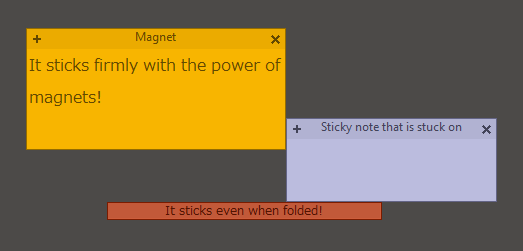
[Task Tray]
The task tray (also called the system tray) is a group of small icons that typically appears on the right side of the Windows taskbar.
When you start this software, an icon will be placed in the task tray,
and you can display the main menu by right-clicking the icon.
For details on each menu, see the "Right-click menu" section.
Last update: 8/8/2024(Thu)