[Settings]
When you hover your mouse over the settings button on the title bar,
various settings menus will pop up, and when you select them, a settings dialog will appear.
The items that can be selected are as follows:
* General settings
* Logout - Close the current user and go to the login screen
* Version information - Various application information
* Help - Open the manual in your browser
This section describes how to create a user and change its information.
Please refer to each page for other items.
[Create a new user]
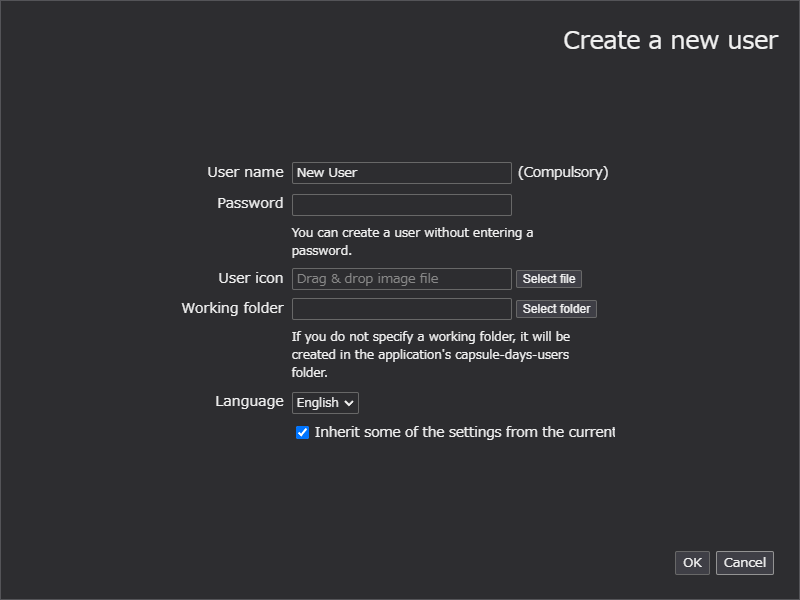 Click to enlarge
Click to enlarge
This screen allows you to create a new user.
Except for the inherited items at the bottom, they are the same as when starting for the first time and can all be changed later.
[Modify user information]
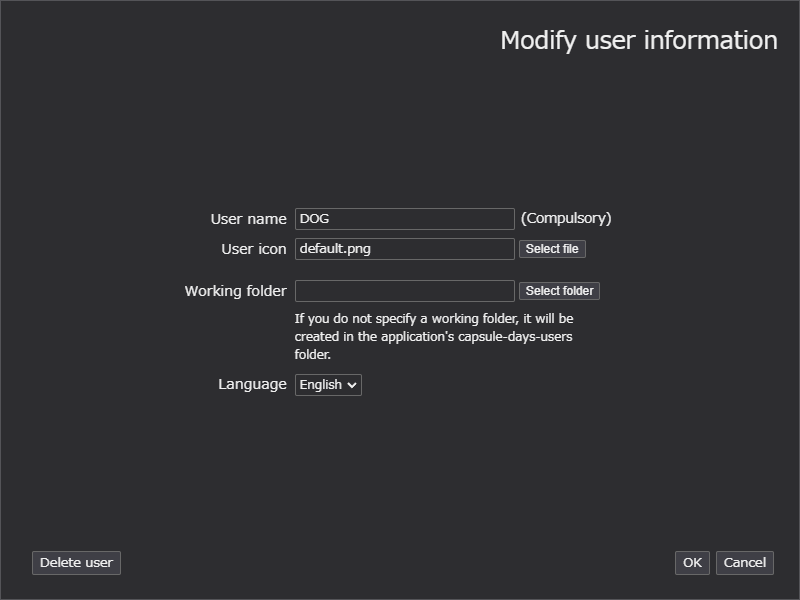 Click to enlarge
Click to enlarge
This screen allows you to change the user's basic information.
You can delete the current user's data (including diary contents) using the "Delete user" button at the bottom left,
but please make your decision carefully as it cannot be restored to its original state.
[Change password]
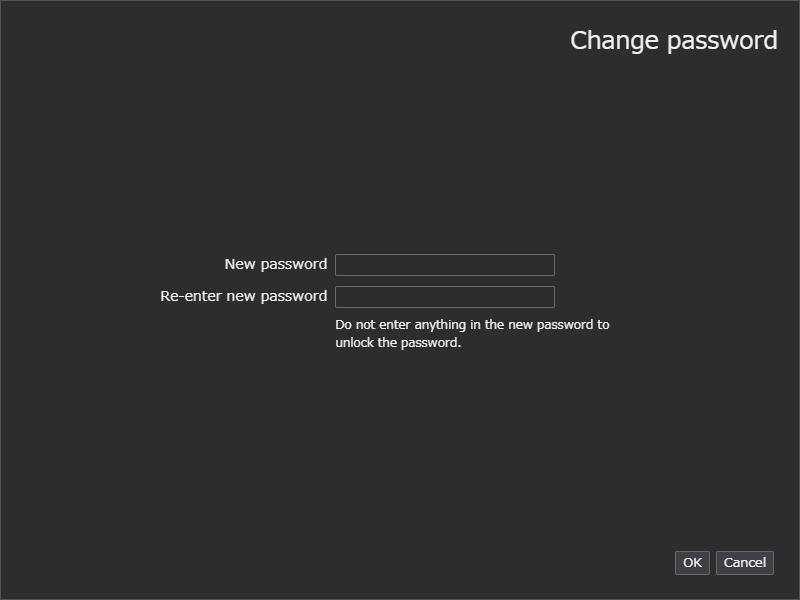 Click to enlarge
Click to enlarge
You can set a password on this screen.
You can change from with password to without password, and vice versa.
[Difference with/without password]
Common specifications:
* Username is visible to everyone.
* Attached images and files are saved as one SQL file.
* Only the user icon is saved in the user folder separately from SQL, and anyone can see it.
Without password:
* No need to enter a password at startup or when switching users.
* Data can be viewed with a general SQL viewer.
With password:
* Requires password entry every time you start up or switch users.
* Data cannot be viewed with general SQL viewers (images and attachments are also protected)
* A lock mark is displayed next to the user name in the user list SubView or title bar.
* To protect your privacy, you can set whether to minimize the window if it is not used for a certain period of time.
* You can also set whether to minimize the PC immediately before it goes to sleep.
* After minimizing a window, you are prompted to enter a password to restore it to its original size.
* Thumbnails no longer appear on the taskbar when the window is minimized.
Last updated: 5/5/2025(Mon)