【2つのエリア】
本ソフトには大きく分けて2つのエリアがあります
付箋上部の細い部分がタイトルバー、それ以外の部分がコンテンツとなっています
タイトルバーには左から新規付箋ボタン、付箋のタイトル、付箋をゴミ箱へ送るボタンの3つがあり、
まずはそれら3つについて紹介します

【新規付箋ボタン】
タイトルバーの一番左にある「+」ボタンを左クリックすると、今の付箋とほぼ同じ複製を作成します
ここで言う「ほぼ同じ」とは、設定が同じで文章や絵などはコピーされないという意味です
(完全に新規に作成するにはタスクトレイの Scrawbble notes  アイコンを右クリックメニューして最上部の新規付箋から作成してください)
アイコンを右クリックメニューして最上部の新規付箋から作成してください)
 アイコンを右クリックメニューして最上部の新規付箋から作成してください)
アイコンを右クリックメニューして最上部の新規付箋から作成してください)【タイトル】
文字通り、その付箋を表すタイトルです
初期状態では作成した日時が表示されていますが
タイトルバーを右クリックしたときに表示される「タイトルを編集」を選ぶことで書き換えることができます
【付箋をゴミ箱へ移動】
タイトルバーの一番右のボタンを左クリックすると付箋が専用のゴミ箱フォルダへ移動します (Windowsのゴミ箱ではありません)
ゴミ箱に入った付箋は一定期間保管されますが、期限を過ぎると自動的に削除されます
ゴミ箱の付箋は削除される前ならいつでも復元して元の状態に戻すことができます
【文章を書く】
次にコンテンツと呼ばれる2つのモードについて説明します
コンテンツには「文章を書く」モードと、「絵を描く」モードの2つがあります
コンテンツの上で右クリックし、メニューから「お絵かきモード」を選択することで切り替えられます
文章モードではテキストエディタのように文字を入力することができ、
文字を選択した状態で右クリックメニューから太さやサイズ、色などを変えることもできます
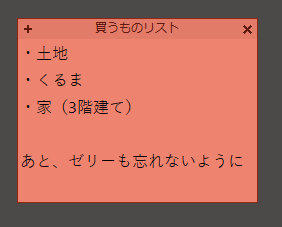
【絵を描く】
お絵かきモードでは自由な線で絵を描くことができます
描いた絵は文章よりも前面に表示されます
ツールから図形を選べばいろいろな図形や動物・乗り物などを描くこともできます

【マグネット】
付箋をモニタの端に近づけるとピタッと吸着します
同様に付箋同士でもくっつけることができます
このとき、くっつけられる側を A くっつける側を B とすると、
くっつけられた A を移動したときに B も一緒に移動します
解除したい場合はくっつけた側の B を移動させることで自然と離れます
あまり無いケースかもしれませんが、たとえば A に B をくっつけ、 B に C をくっつけると、
A を移動させたときに B も C も一緒に移動します
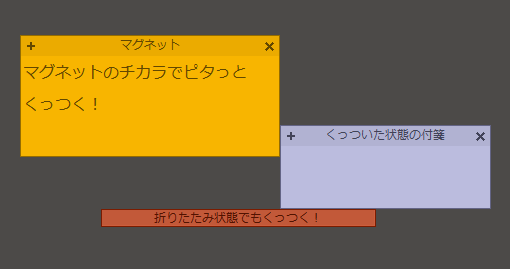
【タスクトレイ】
タスクトレイ(システムトレイとも呼ばれる)は 一般的にWindowsのタスクバーの右側に表示される小さなアイコン群のことです
本ソフトを起動すると、そのタスクトレイにアイコンが収納され、
アイコンを右クリックすることでメインメニューを表示できます
各メニューの詳細は「右クリックメニュー」の項を参照してください
最終更新日: 2024/8/8(木)